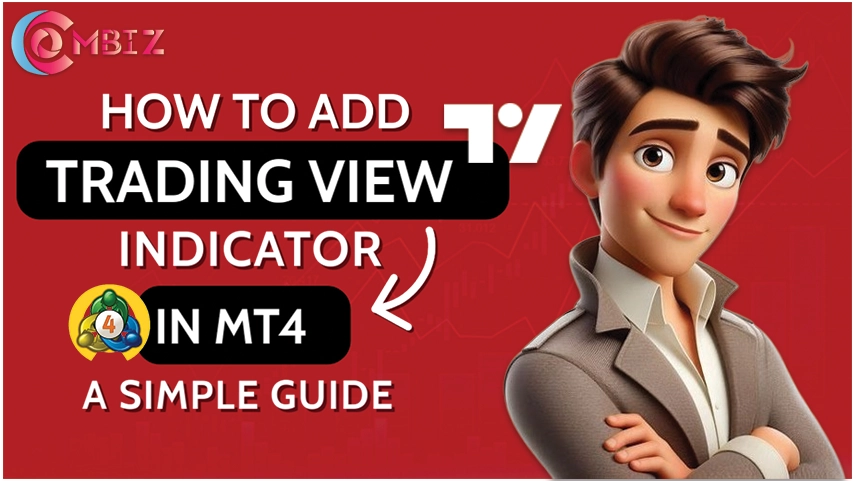
MetaTrader 4 continues to be one of the most powerful trading platforms around the world most especially for Forex and CFD traders. While on the opposite end, there is TradingView, which is popularly known for its beautiful charts and collection of custom indicators made by traders all over the world. For many traders, the question, "Can I use a TradingView indicator in MT4?" The answer is yes — with a few extra steps.
In this blog, we’ll explain how to convert and add a TradingView indicator to MT4 so you can enjoy the best of both platforms.
Step 1: Select the TradingView Indicator
You have to find and decide on the indicator of TradingView that you wish to use before integrating it into MT4. TradingView hosts an array of technical indicators, from very simple indicators such as a moving average to a complex set of tools for strategies that would cover every single trading parameter or need. You may even develop one of your own in TradingView.
Step 2: Convert the Indicator to MT4 Format
As TradingView indicators are coded with Pine Script, one cannot apply them directly to MetaTrader 4, since the indicator would have to be converted from Pine Script to MQL4. There are two possibilities to do this:
- Manual Conversion: In this case, someone proficient with coding could manually convert Pine Script to MQL4. This entails a comprehensive understanding of both scripting languages and the indicators’ features.
- Using Third-Party Services: If you are not up for this task, then look for a third-party service that automatically converts codes from Pine Script to MQL4 code. Some traders/developers who also do this may charge you a fee. The advertisements and forums may direct you toward such services.
After this conversion, the MQL4 file will work in MT4.
Contact Us for Inquiries
Step 3: Add the Indicator to MT4
Once you have the MQL4 file ready, follow these steps to add the indicator to your MT4 platform:
- Open the Chart: Open the chart onto which the indicator is to be applied in the MT4.
- Locate Indicators: From the left-hand side, locate the Navigator window, then choose the "Indicators" folder. If the custom indicator was properly converted into MQL4 format, it should show up in the "Custom Indicators" folder.
- Attach the Indicator: Right-click on the indicator you want to use and choose "Attach to chart." Your indicator should now be running on the open chart.
Step 4: Configure the Indicator
When the indicator is loaded onto your MT4 chart, you can further configure it per your trading setup. Right-click on the chart, choose "Indicators List," and double-click on the indicator for settings adjustments. Alter parameters such as color and period, and anything else that may be available depending on the function of your indicator.
Step 5: Test and Optimize the Indicator
After setting the indicator on your MT4 chart, you must test it. You can backtest it with historical data or in demo mode in real market conditions. Optimization would be required to obtain accurate and reliable results.
Step 6: Save and Use the Indicator for Future Trades
Once you’ve successfully added and configured your TradingView indicator, it will remain available for use on that chart.You can save your chart template for easy application of the same configuration to other future trading sessions. To save your chart template, right-click on the chart and select "Template," then "Save Template."
Conclusion
With these steps, you have added TradingView indicators to MT4. Although the process of conversion sounds tedious, bringing these advanced trading strategies from TradingView to your palms using this method is irresistible. If you're not familiar with programming, you can always find sites that will realize your dream of connecting TradingView with MT4. These indicators can enhance your improvement in market analysis and general trading performance.
For more, visit ComBiz MetaConnector, exploring diverse trading tools and solutions integrating platforms such as TradingView and MT4.
Check out the pricing details
Price
Read Also:
- Best Tool to Connect TradingView to MetaTrader
- How to Connect TradingView to MetaTrader 5 in 2025
- Automate TradingView Alerts to MetaTrader (MT4/MT5)